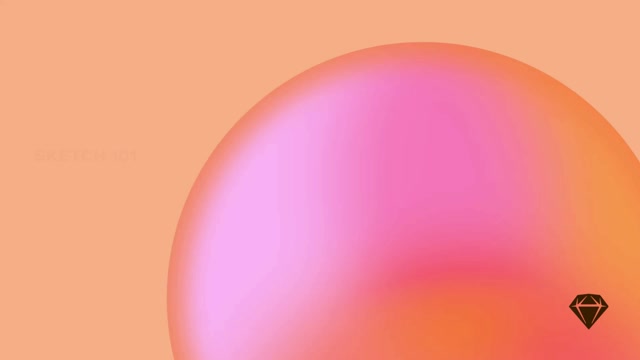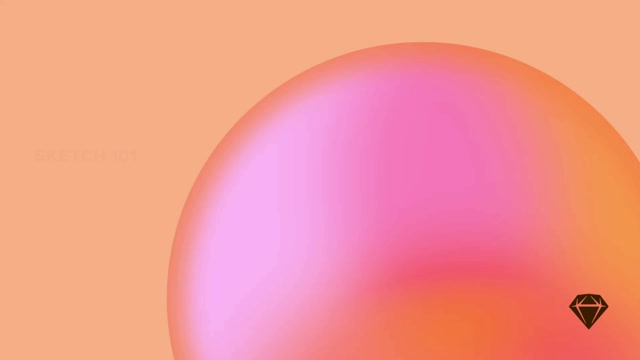Start your journey with Sketch by signing up and instantly access your very own Workspace. Next, download the Mac app and try out all its features — free for 30 days.
Like what you see? Check out our subscription options, or opt for a Mac-only license without the Workspace.
Installing the Mac app
How to create a Workspace
Follow these steps to create your Workspace:
-
Sign up for a Sketch Account. If you want to create a Workspace for your team, we recommend signing up with an email address that’s associated to your company.
If you already have a Sketch Account but want to create a new Workspace sign in to your account, select the Workspace switcher menu in the top-left, choose Create a New Workspace and follow the next steps.
- Name your Workspace and optionally upload a Workspace image. Admins can change the name and logo of your Workspace at any point.
-
Invite people to your Workspace right away by clicking Invite People. Type their email and assign them a role. You can invite people later on if you prefer.
-
Click Start Using Sketch. You will be assigned as an Admin and as an Editor — there must be at least one Editor in your Workspace. You can change your role once you’ve finished setting up your Workspace.
You’ll have 30 days to try Sketch for free without adding your credit card details. To keep using your Workspace after the 30-day trial you’ll need to set up a monthly or annual subscription. If you cancel your subscription before the trial ends, we won’t charge you anything.
From there you can either:
- Download or sign in to the Mac app.
- Add your billing information.
- Or click Continue to the Workspace to head over to your Workspace in the web app.
Installing the iOS app
With Sketch — View & Mirror, you can use your iPhone or iPad to browse your Workspace(s), view documents, test prototypes and mirror designs as you edit them in the Mac app.
Requirements
To use the app, you’ll need:
- An iPhone running iOS 16.0 or later, or an iPad running iPadOS 16.0 or later
- A Sketch subscription with access to one or more Workspaces
- An internet connection
- Edit permissions for any documents you want to mirror
Although the app requires an internet connection, you don’t need to be connected to the same Wi-Fi network at your Mac to mirror a document you’re editing. Also, Workspace documents you’ve previously opened will still be available to browse if you are no longer connected to the internet.
Getting started
Once you’ve installed and launched the app, choose Sign in and enter your Sketch account details. These are the credentials you use to sign into the web app and (if you’re an Editor) the Mac app to view/edit documents in your Workspace. If your Workspace is set up with SSO, you can choose Sign in with SSO instead.
If you need to sign out and sign in to a different account/Workspace, tap on the Workspace icon in the top-right corner, tap Account Settings, and then tap Sign Out.
Because Sketch — View & Mirror uses our Workspaces technology to power document mirroring, it does not support Mac-only licenses.
Subscriptions and licenses
Enjoying Sketch? Sign up for a subscription to get the complete Sketch experience — including access to the Mac app, the web app, and a Workspace.
Keep in mind that with a yearly subscription you save $24 over a monthly subscription at $12 per month!
We also offer a Business Plan that grants you priority support, a dedicated Customer success Manager, customized reviews and terms, single sign-on (SSO), invoiced based billing, unlimited cloud storage and more. You can switch to a Business Plan yourself via your Workspace settings — or get in touch with us directly.
Licenses
Alternatively, you can get a license that gives you access to the Mac app for a full year. With a Mac-only license, you’ll only have access to the Mac app only, so you can work on local documents. Licenses do not include the option to save or open files from the web app, or any collaboration features.
Sketch for Education
Are you a student, teacher, or an academic institution? If yes, Sketch is free! Simply verify your status with us and you’re good to go.