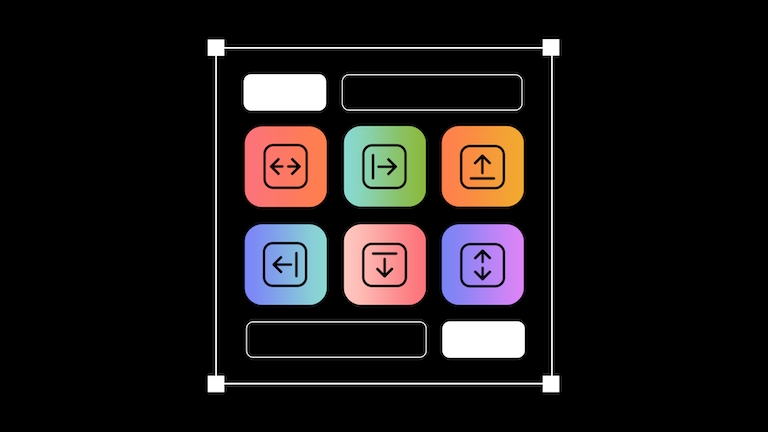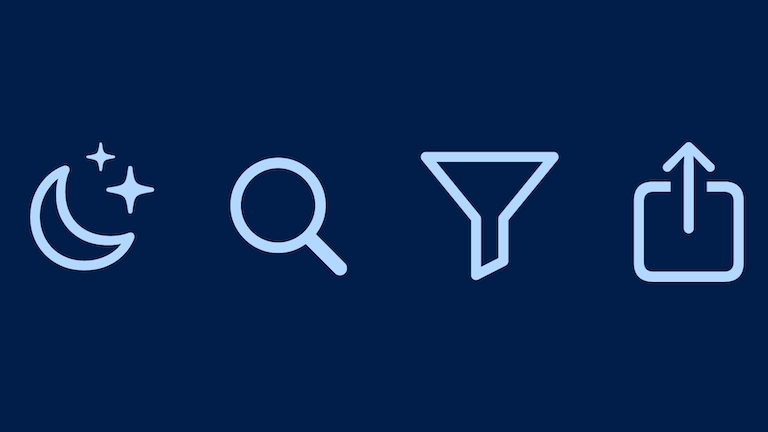Your guide to Sketch on iPhone and iPad
Whether you want to Mirror designs as you work on them, browse your Workspace on the move, or share feedback from the comfort of your sofa, our iOS app has you covered.
Author
Back in July 2022, we launched a brand new Sketch app for iPhone. Since then, we’ve been working hard on a whole host of updates and improvements — and a lot has changed!
For starters, Sketch — View and Mirror is no longer just an iPhone app and, now, you can make the most of it on your iPad as well. But there’s plenty more to talk about, so let’s take a look at everything you can do with Sketch on your iPhone and iPad.
Browse your Workspace on the move

To switch between Workspaces, tap on the Workspace icon in the top corner of the screen
We’ve all been there. You’re on the train, or in a coffee shop, chatting to a friend and you want to quickly show them that mockup you made last week. In those moments, it’s not always convenient to dig out your MacBook — you might not even have it with you.
With Sketch on your iPhone and iPad, you’ve got full access to every Workspace you’re a part of, and all the documents within them, wherever you happen to be. Now, you’re only a tap or two away from sharing your ideas.
There’s full support for recent Workspace organization features like Projects and Collections, so everything looks the same as if you were browsing on your Mac or in the web app. There’s also search, so if you know the name of your document, you can find it in no time at all.
Better still, even if that document you’re searching for isn’t in your Workspace, you can still open it. Sketch — View & Mirror supports opening documents from Apple’s Files app, or third-party services like Dropbox and Google Drive.
View documents in full detail
When it comes to getting into the detail of your documents, there are no compromises here. Our iPhone and iPad app uses the same rendering engine that we use on the Mac, so you’ll see your designs in full fidelity, no matter where you’re looking at them.
There are also two ways to view documents on both iPhone and iPad — in Artboard view or full Canvas view. Switching between the two is as simple as tapping on the Canvas or Artboard icon in the top-right corner of the screen when you’re viewing a document.
You’ve probably figured it out already, but Artboard view only shows you the Artboards on any page, and you can quickly swipe between them. This view is ideal for when you want to show clients an idea, without them seeing all the scraps and comments you’ve left elsewhere on the Canvas.
Full Canvas view gives you an exact recreation of your Sketch document — including everything outside of an Artboard. This view not only shows you everything, but also helps us support another important feature…
Create, view, resolve and respond to comments

You can create, respond to, and resolve comments on Mac, iPhone, iPad or the web app
Having access to Sketch documents on your iPhone or iPad really makes sense when it comes to reviewing designs and sharing feedback. When you open a Workspace document in full Canvas view, you’ll see comments on the Canvas just like in the Mac or web apps.
You can tap on any existing comment to open its thread and respond, or you can tap on the new comment button in the top-right corner to add a new pin and begin a new thread. When you’re done discussing something, you hit the checkmark icon in the comment thread to resolve it and hide it from view.
Test prototypes on real devices
If there’s one thing better than creating a quick prototype to test out a new flow or idea, it’s trying that prototype on a real device.
When you open a Sketch document with a prototype on your iPhone or iPad, you’ll see a play button in the top-right corner of the screen. Tap on that to start playing your prototype from its start point. When you’re finished, press and hold anywhere on the screen to exit the prototype player.
If you have multiple prototypes or prototype start points in a single Sketch document, you can long press on the play button in the top-right corner to choose between them.
Mirror documents as you edit on your Mac

Mirroring a document as you edit on your Mac gives you a quick way to preview changes on a real device
If you’re a long-time Sketch fan, you might remember our old Sketch Mirror app, which gave you a quick way to see an Artboard on your iPhone as you edited it on your Mac. We’ve brought this functionality to Sketch — View & Mirror and given it a serious upgrade.
In practice, mirroring works just like it always did with our old Mirror app. As you edit an Artboard in a document on your Mac, you’ll see that Artboard on your iPhone or iPad and any updates you make will appear almost instantly. What’s changed is speed and reliability.
Our iPhone and iPad app not only makes use of the same rendering engine we use on the Mac, but also the real-time collaboration engine we use to allow multiple editors to work on the same document at the same time. For you, that means updates to an Artboard you’re mirroring from your Mac are faster and more reliable.
Better still, unlike our old Mirror app, you don’t need to connect your iPhone or iPad to your Mac via USB, or even be on the same Wi-Fi network. All you need to Mirror is a document in your Workspace and you to be signed in to the same account on your Mac, iPhone, or iPad.
Getting started with Mirroring is easy. Start editing a document on your Mac, fire up Sketch — View & Mirror on your iPhone or iPad, and you’ll see the document you’re editing at the top of the Workspace view. Tap the document’s thumbnail to open it, then tap on the Mirror icon in the top-right corner.
Sketch — View and Mirror is free and available to download on the App Store right now. If you have any feedback, or any feature requests for future updates, we’d love to hear about them over on our community forum. See you there!